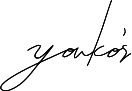目次
いじったら元に戻らなくなってしまった・・・!
WordPressは運営が簡単な分、手軽に設定を変更して元に戻せない!ということが発生しやすいです。
その時のために、youkoから最後に「バックアップファイル」をお渡ししています。

youko
こちらを使用すれば納品時の状態に戻すことが出来るのですが、それまでに変更したものやアップロードしたもの、設定やログイン情報など、すべてのものが元に戻ってしまいますのでご注意ください。
また、状況によってはうまく戻らない可能性もあります。(WordPressは日々アップデートされているため、古くなってしまうと適合しない可能性が上がります)
安全にリスクなく、ということであれば別途定期メンテナンスをご依頼ください。
サイトを納品時の状態に戻す手順
- STEP1バックアップファイルを解凍
- STEP2Wordpressにログイン
- STEP3All-in-OneWPMigrationでインポート
- STEP4パーマリンクを更新
- STEP5Wordpressにログインして戻っていることを確認
1.バックアップファイルを解凍
特に問題がなければ、バックアップファイルを右クリックして、「解凍→デスクトップに解凍」を選択すればOKです。
新たに出てきた「●●●●●●.wpress」というファイルが使用するバックアップファイルです。
2.Wordpressにログイン
通常通りご自身のサイトにログインしてください。
3.All-in-OneWPMigrationでインポートを選択
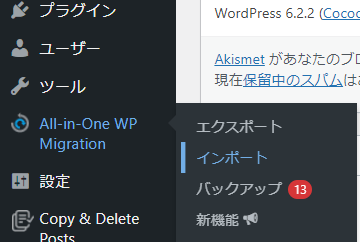
管理画面左側に「All-in-OneWPMigration」が表示されているかと思いますので、マウスを持っていき、「インポート」を選択します。
4.バックアップファイルを選択し、インポートする
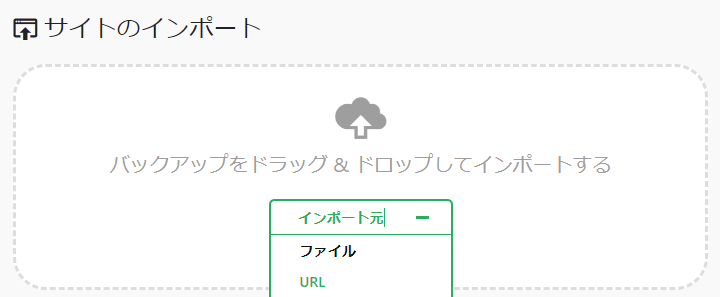
サイトのインポート内の「インポート元」をクリックし、「ファイル」を選択します。
そして先ほど解凍した「●●●●●●.wpress」のバックアップファイルを選択すると、インポートが開始されます。
5.開始→完了までボタンを操作
インポート後に出てくる開始ボタンを押して完了するまで待ちます。
完了ボタンを押してバックアップファイルから元に戻す作業が完了です。
6.Wordpressにログインして戻っていることを確認
おそらく自動でログアウトしてしまいますので、その際はログインしなおします。
7.パーマリンクを更新
管理画面の左側のメニューから設定→パーマリンクを開いて、「変更を保存」をクリックします。
以上で完了です。お疲れ様でした。